CentOS 7のさくらVPSにRuby on Railsで入門する
はじめに
みなさんこんにちは。昨日12時間寝てしまい頭が痛くて後悔しているchanichiです。
私は最近Webアプリ開発の勉強をしていてそろそろ自分で何か作ってみたいなーと思ってるんですけど、せっかくならサーバー開発やってみようということでさくらVPSを使うことにしました。
WordPressでブログを作りたい人からは少し遠い内容となっておりますのでご了承ください。
では、早速やっていきましょう。
vps.sakura.ad.jp
申し込みまでの流れについては上記のサイトをご参考ください。
サーバーの登録
さくらのVPSのアカウントを作成したら
https://secure.sakura.ad.jp/vps/servers
の管理画面に行き、画面左のメニューバーの新規作成を押します。
この画面ではまずはじめにサーバーの性能を選択します。
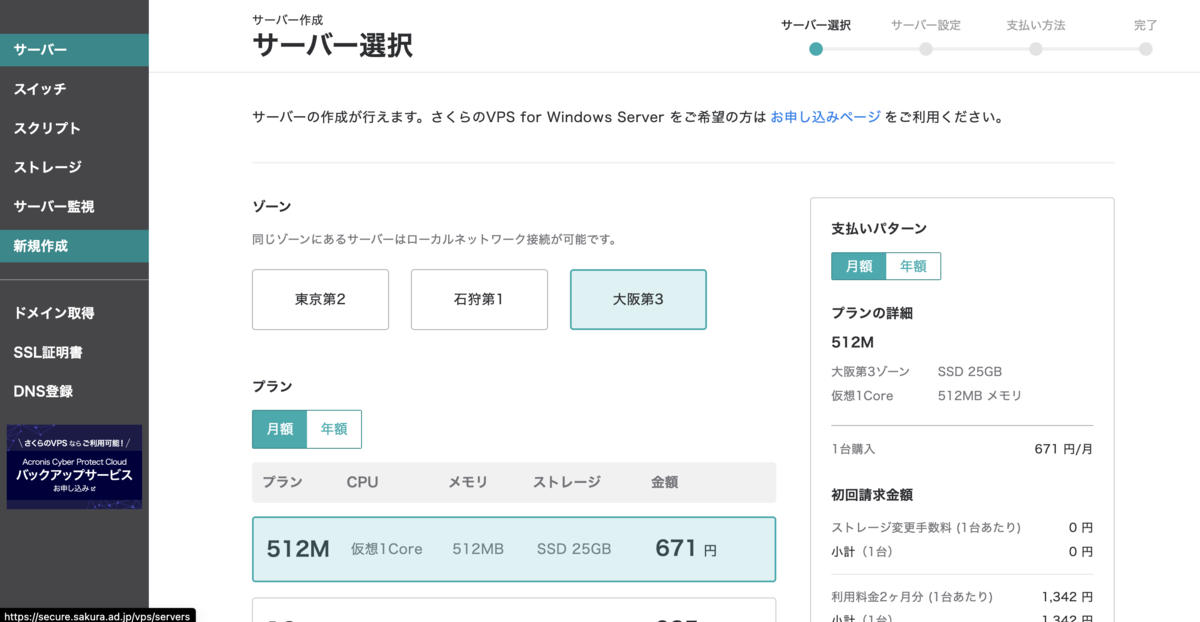
私は今回試しに触って見るだけなので最低スペックのものを選択しました。
次に、サーバーの名前とOSの種類、その他詳細な設定をします。
サーバーの名前と説明を入力したら使用するOSを選択しましょう。最初にインストールできるOSは3つあります。
それぞれの違いは以下の記事にまとめましたのでご参照ください。私は今回CentOS 7を選択しました。
管理ユーザーのパスワードはしっかり覚えといてください。
その他の設定は後で触れるのでとりあえずデフォルトの設定で大丈夫です。
次に、支払いの設定を行ったらサーバーの作成完了です。少し待っているとメールが届き、サーバー一覧に新しいサーバーが追加されると思います。
サーバーの起動
サーバーが追加されて始めはサーバーが起動していませんので起動したいサーバーを選択して電源操作から起動しましょう。
起動するとコンソールが開けるようになります。コンソールが使えるか確認するためにシリアルコンソールを開いてみましょう。
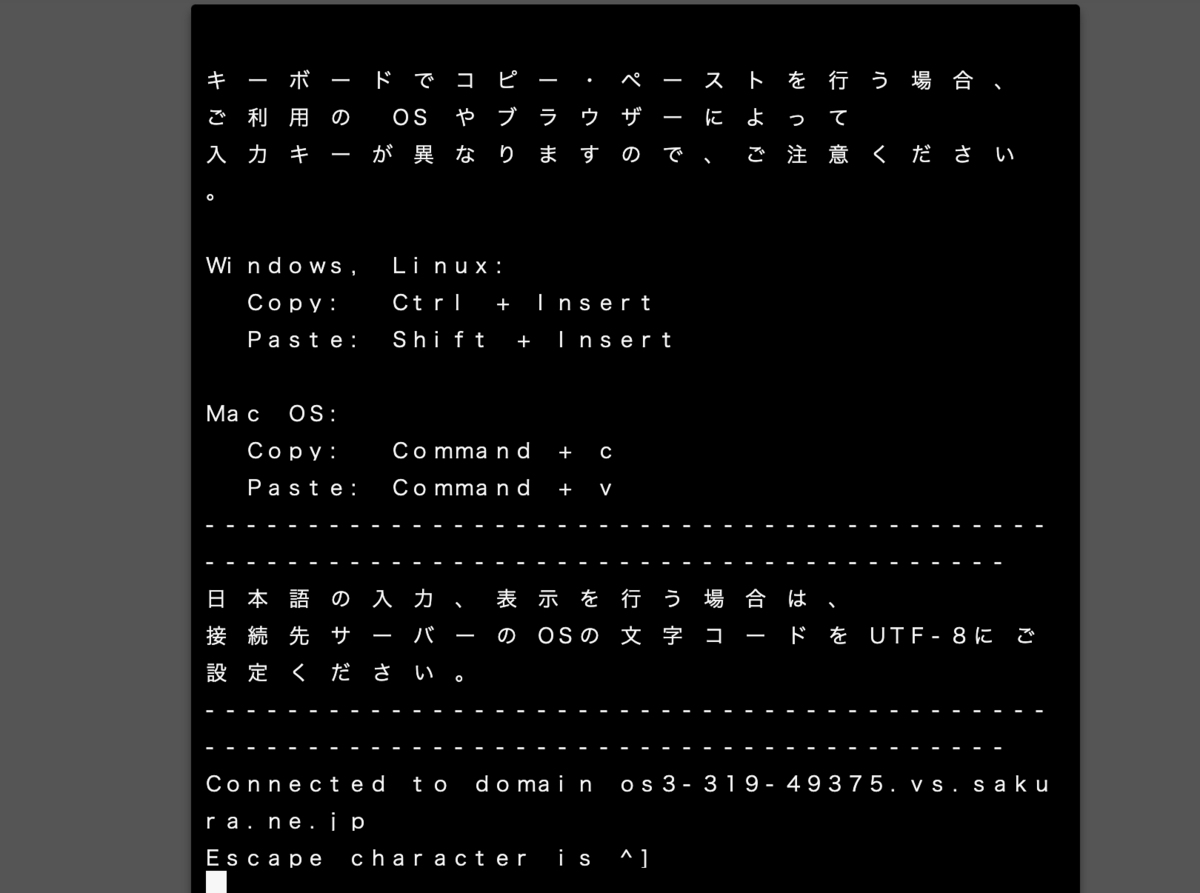
このような画面になると思いますので、Enterを押して入力受付の画面に移動します。始めはログインを求められると思いますので管理者ユーザー名と先程設定したパスワードを入力します。ここで注意したいのが管理者ユーザー名は選択したOSごとに異なりますので以下のサイトを見て確認してください。
ユーザー名とパスワードを入力してVPSにログインできることを確認できたらコンソールを閉じて大丈夫です。
SSH接続
VPSのコンソールを使ってもいいのですが、自分がいつも使ってるコンソールから操作してみたいですよね。SSH接続を使うとそのようなことを実現できます。SSH接続とは公開鍵と秘密鍵という2つの鍵を作り公開鍵でデータを暗号化し、秘密鍵で復号することで安全にデータの送受信をする方法です。今回はMacの環境でSSHの鍵を作る方法を紹介しますが、windows環境でSSHの鍵を作る方法を他の方が解説していますので以下のサイトなどを見るといいと思います。
WindowsでSSHの鍵を作る - Qiita
では、SSHキーを作る方法を解説していきます。
まず、以下のコマンドをターミナルで実行し、SSHキーをおくためのフォルダを作成します。
$ mkdir ~/.ssh $ chmod 700 ~/.ssh
次に、先ほど作成したフォルダ内にSSHキーを作成します。
$ ssh-keygen -t rsa Generating public/private rsa key pair. Enter file in which to save the key (/home/$user/.ssh/id_rsa): ← Enterキーを押します Created directory '/home/$user/.ssh'. ← ~/.ssh がない場合、ディレクトリを作成します Enter passphrase (empty for no passphrase): ← パスフレーズを入力します(設定しない場合はEnterで大丈夫です) Enter same passphrase again: ← もう一度パスフレーズを入力します Your identification has been saved in /home/$user/.ssh/id_rsa. Your public key has been saved in /home/$user/.ssh/id_rsa.pub.
最後に、SSHキーの入っているファイルの権限を変更します。
$ chmod 600 ~/.ssh/id_rsa.pub
おめでとうございます!SSHキーの作成が完了しました!!
では、作成した公開鍵をさくらVPSに共有してSSH接続ができるようにしましょう。
以下のコマンドで公開鍵の値を確認してみましょう。
$ cat ~/.ssh/id_rsa.pub
出力された値をコピーしておきます。ちなみに鍵は「ssh-rsa AAAB38~ZTM=」のところまでで、最後の@~は鍵の名前です。
では、さくらVPNの管理画面に行きましょう。ここで、右上のユーザー名が書かれているところを押します。すると、以下のようなメニューが出ると思います。
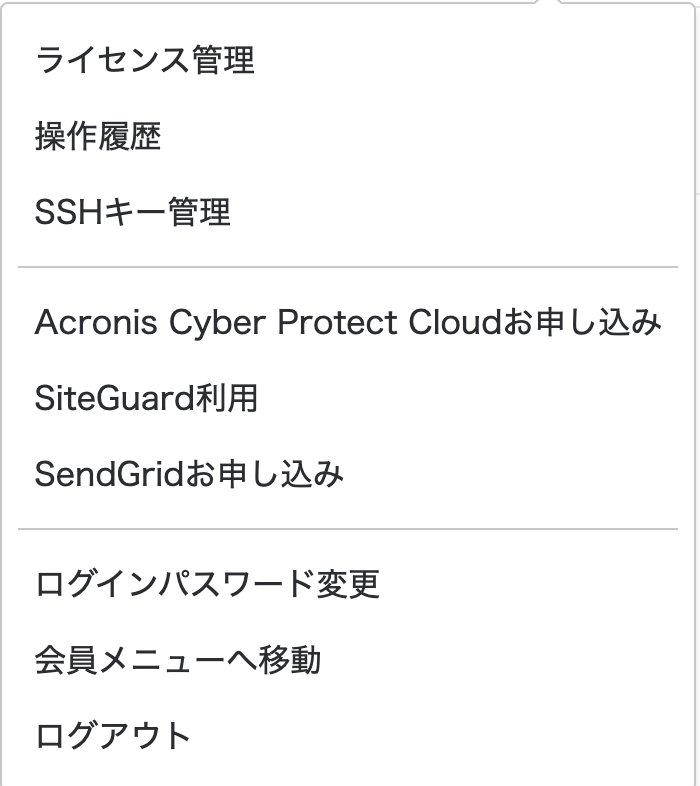
このメニューの中のSSHキー管理を選択しましょう。
するとSSHキー管理画面に行くのでSSHキーを追加ボタンを押しましょう。そこに先程コピーした鍵の名前とパスワードを入力しましょう。
登録が完了すれば、Macの方はターミナル、windowsの方はコンソールからVPSに接続できるようになりました!
それでは、実際に接続してみましょう。
ターミナルを開き、
ssh 管理ユーザー名@xx.xxx.xxx.xxx(VPSのIPv4アドレス)
を実行します。するとパスワードの入力が求められるので、VPSのサーバーに設定したパスワードを入力します。
正常に処理が実行されていればVPSサーバーにSSH 接続ができます!
Railsのインストール
CentOS7(さくらのVPS)にRails環境を作る │ Ruby is mine.
とりあえずこのサイトに従ってRailsを導入してみました。いよいよ本格的にサーバーを構築してる感じがしてワクワクしますね。
実際に作成したページにアクセスした結果は以下のようになりました。
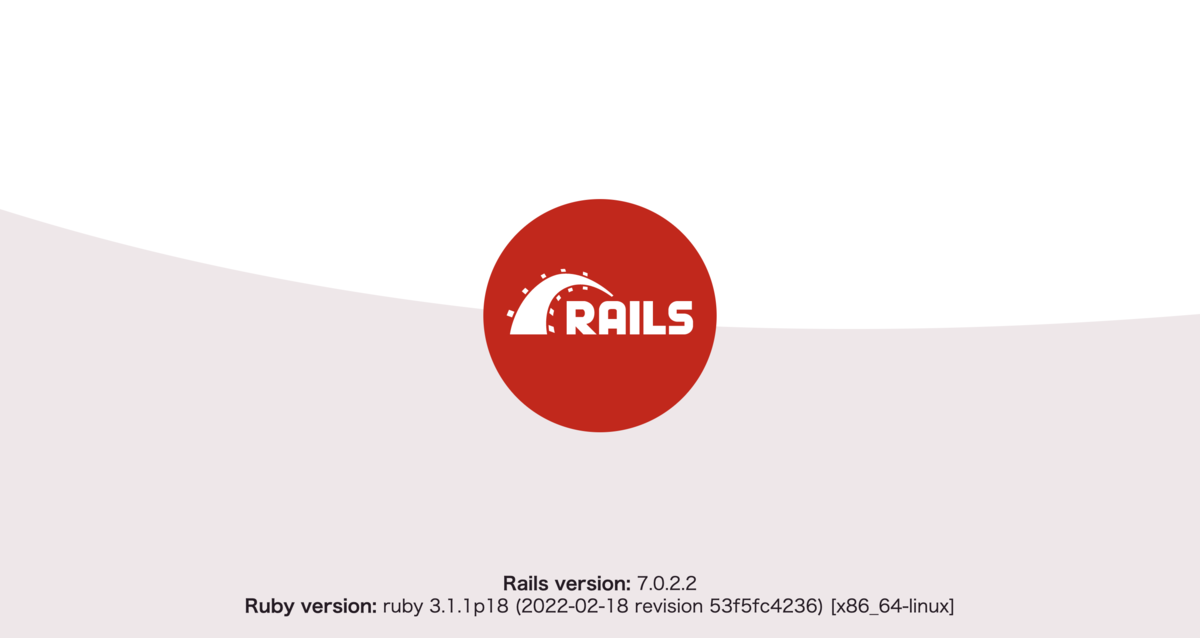
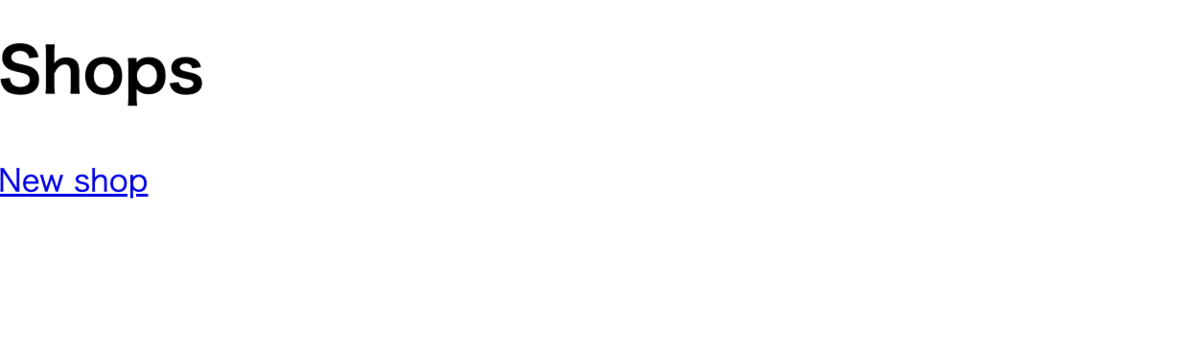
Railsサーバーの完成です!お疲れさまでした!!